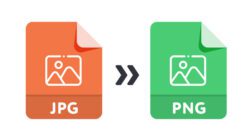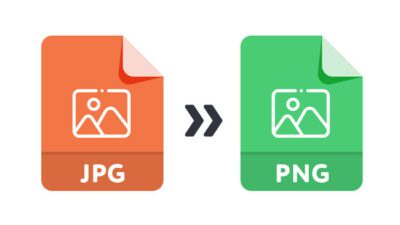Memahami metode mengubah latar belakang gambar dengan Photoshop membagikan banyak profit. Kamu dengan gampang bisa mengubah warna latar belakang gambar di Photoshop.
Kamu pula dapat mengganti kerangka balik gambar dengan lukisan lain. Kita hendak membagikan bimbingan komplit bersama dengan lukisan serhingga Kamu dapat memahaminya dengan gampang.
Mengenali metode mengganti warna latar belakang gambar dengan Photoshop pula bisa mengirit pengeluaran.
Kamu tidak butuh lagi berangkat ke sanggar gambar cuma buat mengubah kerangka balik gambar dengan warna lain ataupun lukisan lain. Lumayan gunakan aplikasi Photoshop hingga Kamu dapat mengubah kerangka balik gambar sendiri dari Komputer, laptop ataupun pc.
Cara Mengganti Background Foto dengan Photoshop
Photoshop sendiri sesungguhnya aplikasi buat editing lukisan yang mempunyai fitur amat komplit. Terus menjadi kerap Kamu memakai Photoshop, hingga keahlian serta wawasan Kamu hal edit lukisan di Photoshop pula kian terasah. Kamu dapat membuat gambar jadi lebih baik, menata kecerahan lukisan, buat vektor, mengubah warna, dan lain- lain.
Semacam kita tahu, aplikasi Photoshop mempunyai banyak tipe. Antara lain Photoshop CS1, CS2, CS3, CS4, CS5, CS6, Photoshop CC, Photoshop Express sampai Photoshop Portable. Nah Kamu senantiasa dapat mempraktikkan metode mengubah warna latar belakang gambar di seluruh tipe Photoshop.
Mengapa dapat sedemikian itu? Sebabnya sebab mengubah latar belakang Gambar di Photoshop cuma memakai fitur bawah.
Jadi fitur bawah yang hendak kita maanfaatkan buat mengganti latar belakang gambar terdapat di seluruh tipe Photoshop. Sebab seperti itu apapun tipe Photoshop yang Kamu maanfaatkan tidak hendak jadi permasalahan. Kamu senantiasa dapat mengubah latar belakang lukisan.
Cara Mengganti Background Foto dengan Photoshop Dengan Mudah
Untuk Kamu yang terkini awal kali memakai aplikasi Photoshop, yakinkan Kamu tidak merasa bimbang. Metode edit latar belakang gambar di Photoshop itu amat gampang. Kamu bermukim ikuti saja tahap mengubah latar belakang gambar dibawah ini.
- Metode mengubah warna ataupun lukisan latar belakang gambar di photoshop.
- Yakinkan Kamu telah menginstal aplikasi Photoshop
- Bila belum memiliki, instal melalui sini
- Jalankan aplikasi Photoshop
- Menunggu sampai Photoshop sedia digunakan
- Buka lukisan yang mau di edit
- Tekan tombol CTRL+ O buat membuka jendela Open
- Dapat pula klik menu file di pojok kiri atas
- Kemudian seleksi Open
- Seleksi lukisan ataupun gambar yang ingin ditukar background
- Setelah itu klik Open
- Lukisan hendak terbuka di Photoshop
- Cermati kotak Layer di pojok kanan bawah
- Klik kanan pada layer foto
- Seleksi Layer from latar belakang…
- Timbul pop up buat membuat layer 0
- Tekan tombol OK
- Kemudian tekan tombol W
- Gunanya buat memakai fitur Magic Wand
- Setelah itu klik dibagian background
- Klik di zona yang hendak ditukar warnanya
- Klik sampai mencuat selection
- Tandanya zona itu dikelilingi garis putus- putus
- Sehabis itu klik warna di zona kiri bawah
- Seleksi warna buat mengubah warna background
- Misalnya seleksi warna merah
- Kemudian tekan tombol G
- Gunanya buat memakai fitur Paint Bucket
- Setelah itu klik pada zona yang terpilih tadi
- Warna zona itu hendak berganti merah
- Jalani pula buat bagian sisi kanan
- Simpan sehabis selesai
- Tekan CTRL+ S buat menyimpan
- Dapat pula klik menu File
- Kemudian seleksi Save
- Seleksi bentuk yang Kamu inginkan
- Dapat JPG ataupun PNG
- Selesai
Sumber: setnas-asean.id